Hi, it's Iren Kolt and Sovisart design school here. In this video, we will create a fresco from a real portrait and a brick wall. Creating a graffiti (mural) effect in Photoshop. The materials we have are as follows: a brick wall image, already cropped into a square shape, and the portrait of the character that we will place on the wall.
You can find links to these images in the description below this article.
Work with me!
I used Adobe Photoshop
First, we need to cut out the character from the portrait. To do this, I will use a clever technique. I open the Layers panel and unlock the layer by clicking on the padlock icon. Then I open the Properties panel. If you don't have it open, you can go to the Window menu and find Properties. I click on the icon and locate the "Remove Background" button. I press it, and after a moment, the process starts. Look at what happens next! The background is automatically removed, and it's done really well. Overall, this method is simply fantastic!
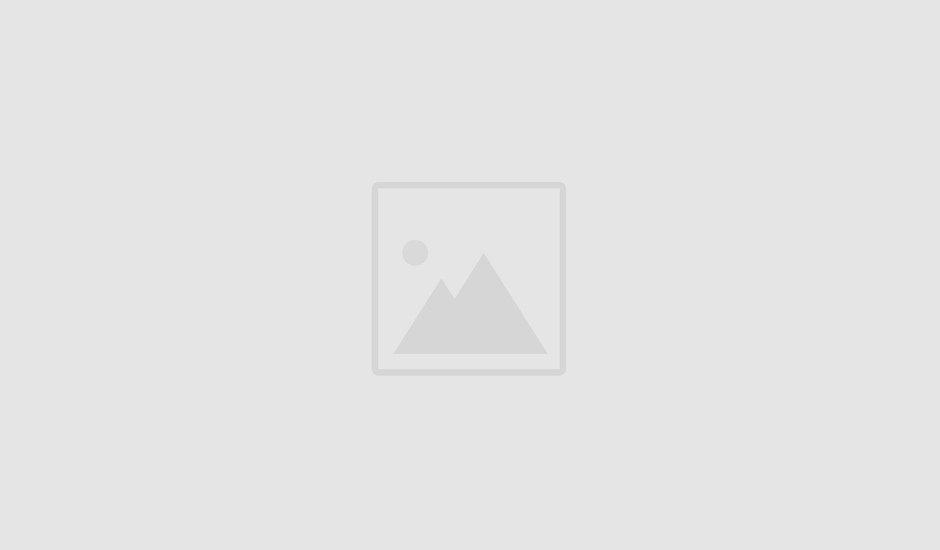
Now, I drag the character onto the brick wall. I press Ctrl+T to transform it and scale it down a bit. Next, I go back to the Layers panel to see the result. When the layer was removed, it wasn't physically deleted; it was masked. Therefore, the layer now has a mask icon, where the white part represents the visible area and the black part represents the invisible area.
For the bottom layer, I'll choose "Soft Light" as the Blending mode. This will be the base of our fresco or graffiti, whichever you prefer. For the next layer, I'll choose "Saturation" which will give us some vibrant spots. Next, I'll choose "Overlay" for the following layer. Lastly, for the top layer, I'll choose "Vivid Light." Since this layer has very intense colors, I'll reduce its opacity to 30% to make it blend better. Now, working with the masks of each layer, I'll remove any unwanted parts.
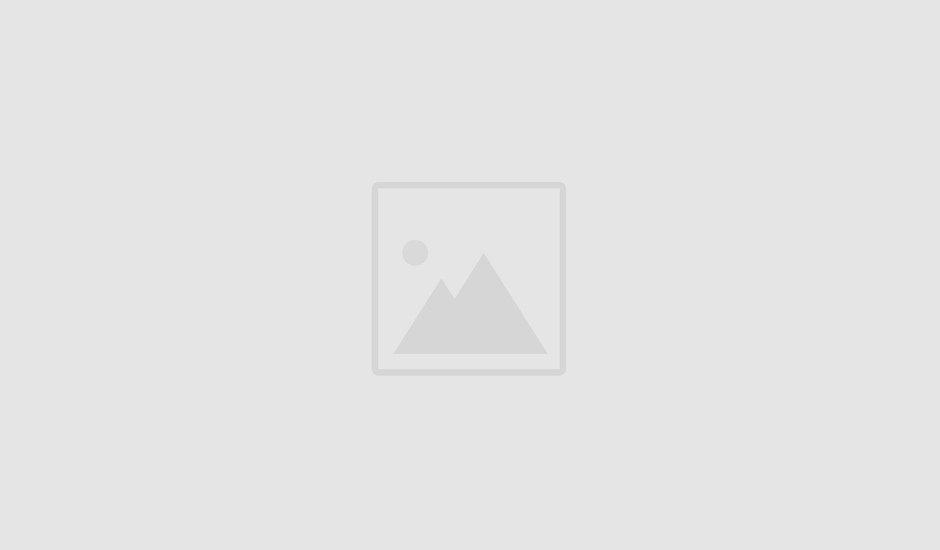
To do that, I'll use the Eraser tool with a soft round brush and adjust its size accordingly. I'll click on the mask, set the color to black, and erase the areas I want to remove. This will change the intensity of the color in those areas.
Next, I'll work on the layer with the reddish-brown colors to bring out the brick texture. For the layer on top, I can either weaken or strengthen it by selectively erasing or reducing its opacity, for example, to 70%. Now, this is the final result – a very realistic fresco or graffiti.
You can further explore this theme by adding paint splatters using artistic brushes, but I won't do that for this one. To finish, I'll merge all the layers by pressing Ctrl+Shift+E, combining them into a single layer that contains everything we see on the screen. Then, I'll change the blending mode to "Overlay" and reduce the opacity to 50% to make the colors more intense but not too bright. Finally, I'll add some sharpness using the Smart Sharpen filter.
That's the result we have now!
Please try this out and share your impressions in the comments. This is Iren Kolt from Sovisart Design School. Don't forget to like, subscribe to the YouTube channel, and share the article with your friends. In the next article, I'll show you how to create a fun illustration of a slimming girl – just in time for sammer :)) . See you soon!
Links to the source photos:
Brick wall
Portrait of the guy